Blackboard Orientation
In this orientation, you will understand the basics of using Blackboard for your online classes.
This online orientation will take approximately 45 minutes. There are seven modules, short video clips, and a quiz that you must complete with 80% or better to pass the orientation. You will be able to print proof of successful completion at the end of this orientation.
There are two ways to access Blackboard: through the college’s website or a direct website address (URL): blackboard.wcccd.edu.
- Go to www.wcccd.edu. From the global navigation, you will always find a link to Blackboard under Student Resources.
- You can access This login page directly by entering blackboard.wcccd.edu in the address bar on your browser.
Your Username is your “A” number (Axxxxxxxx), and your password (mmddyy) is the same password you use for Web-Gate. If you change your password for Web-Gate, then your password will change in Blackboard to the new password.
You cannot access your online classes until the official first day of classes. Make sure you check your schedule for the start date and end date of classes.
Getting Started
- Once you log on, a grayed-out screen may pop up if you are a first-time user of Blackboard. This screen allows you to personalize your Blackboard account, much like other social media tools, but you are not required to. You can add a profile picture, which should be professional since this is an image that your peers and instructors see. Personalizing your account is up to you. You do not have to make any changes if you prefer, or you can choose to personalize later.
- A white message box pops up that says, “Please Read this Message.” It asks you to accept cookies on your device, which you must either Decline or Agree to and Continue. You must click “Agree & Continue” to access Blackboard.
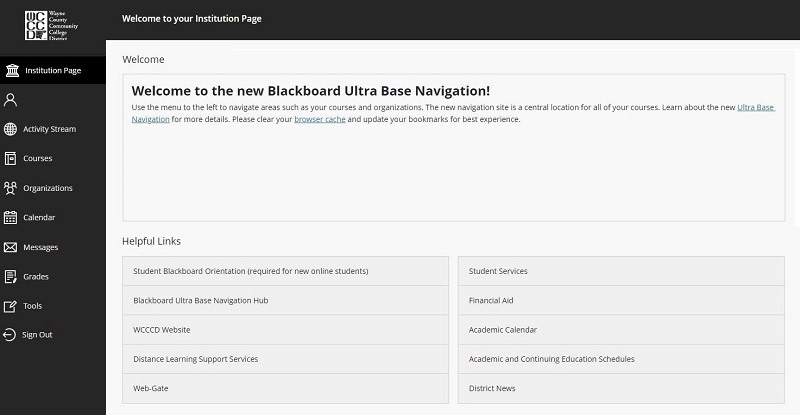
The Base Navigation left-hand menu is the first thing you will see after successfully signing into Blackboard. Two key items you will want to pay attention to:
*Activity Stream: links the announcements posted in your classes.
*Courses: list the online courses you are enrolled in for the semester. Click on the course name to access that course in Blackboard.
Note: If you do not see all of the courses you registered for listed, you should check the start dates in Web Gate.
Course Menu
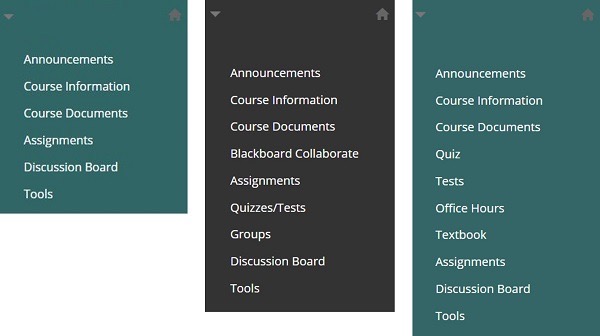
Once you have entered a Blackboard course, you will see a list of links down the left-hand side of the screen. This is known as the Course Menu.
This menu may vary regarding the options or buttons your instructor has decided to include. For example, your syllabus may be under “Syllabus” or “Course Information,” and some courses may not even have a “Syllabus” button to click on.
Note: Your syllabus is an important document that outlines the codes of conduct, schedule, and instructor contact information you need to know for each class. It is recommended you print out your syllabus so you can refer to it outside of Blackboard.
Look out for important information, such as announcements (due date extensions, new information posted, etc.), the syllabus, the instructor’s contact information, course documents/readings, the discussion board, quizzes, tests, and assignments. There are multiple ways to locate all of these.
Note: The course menu may be different for each class. However, you should click on every button to familiarize yourself with the information in each menu item.
Getting Help
When an issue occurs in your course, you should contact your instructor first. Issues may include you cannot post to the discussion board, problems with submitting an assignment, or being locked out of a quiz or test before completing the assignment.
If you do not receive a response from your instructor within 48 hours, you should contact distancelearning@wcccd.edu for help with resolving the issue.
Within your Blackboard course site is “Help” which contains solutions to many student issues.


